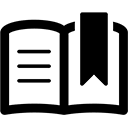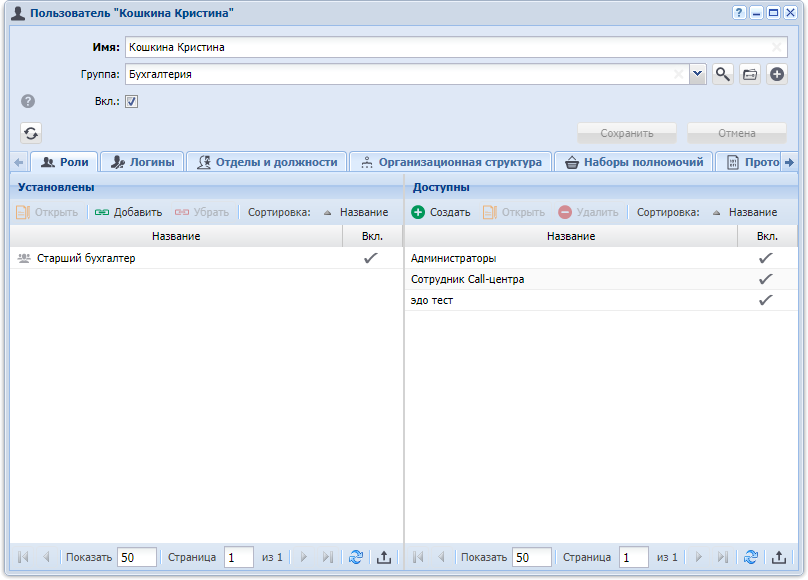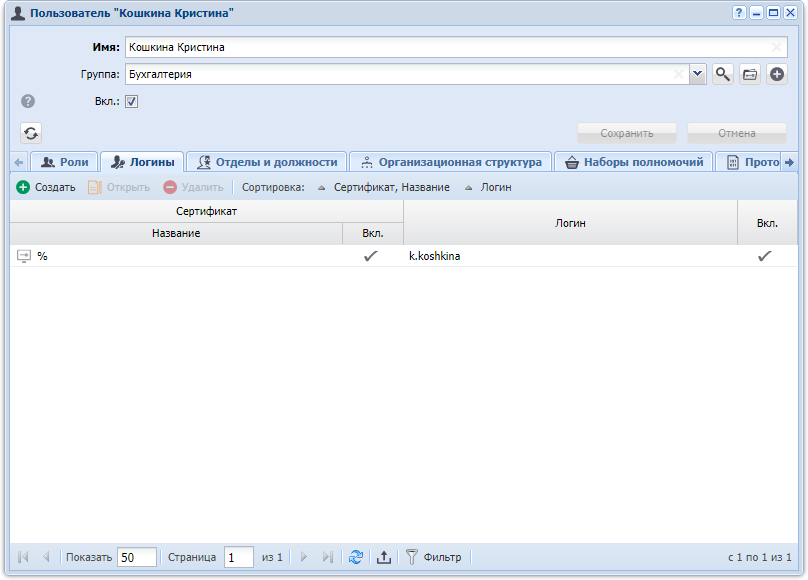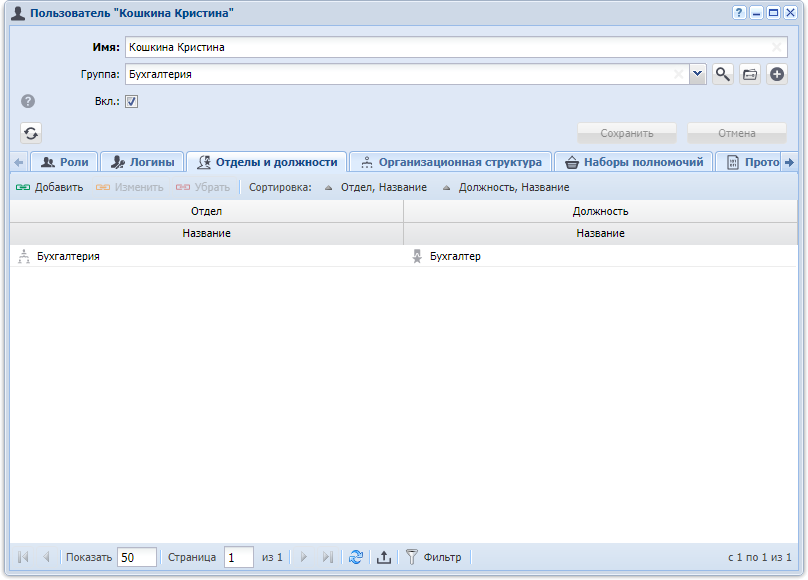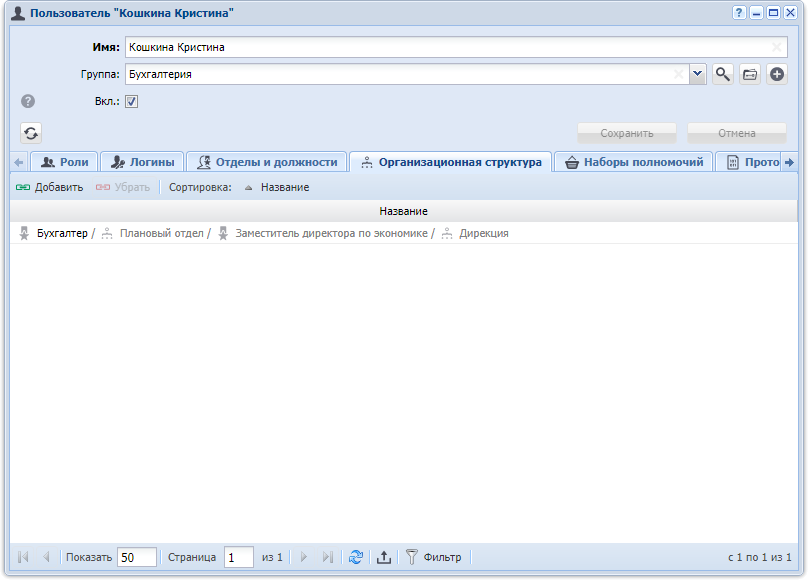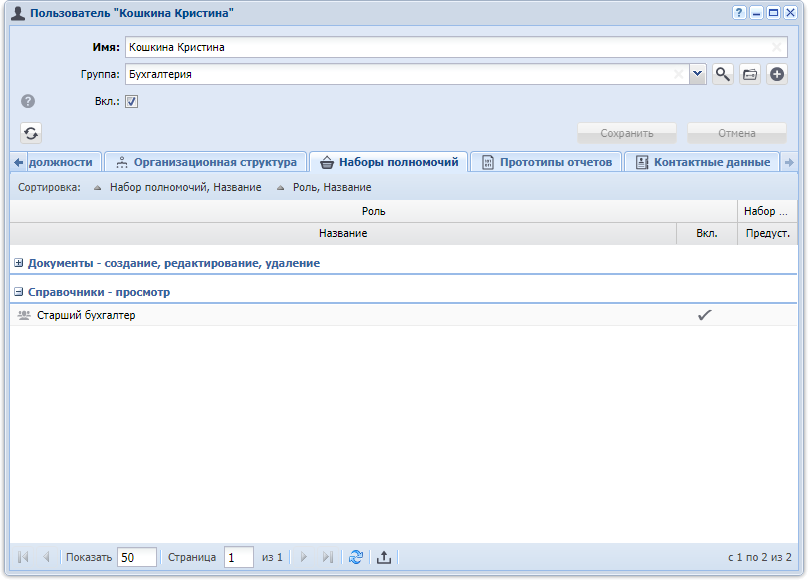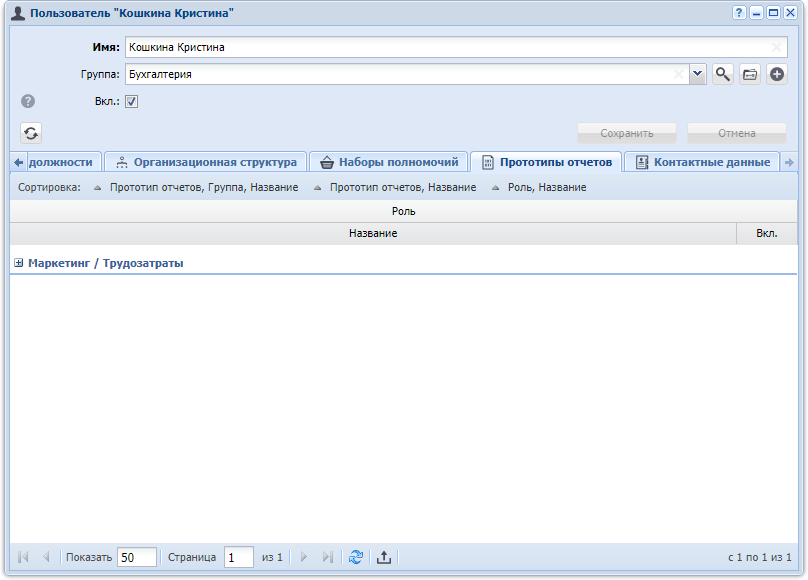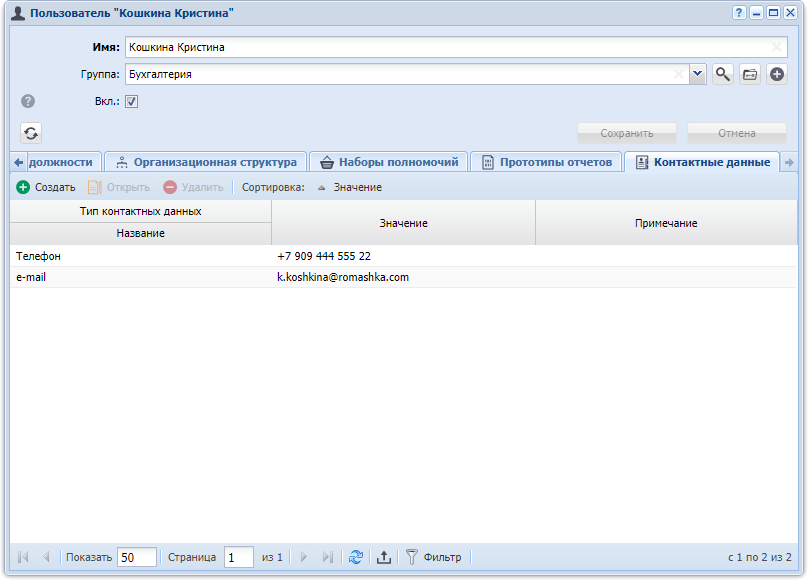Редактирование пользователя выполняется при помощи модуля, представленного на рисунках ниже.
Отредактируйте атрибуты пользователя, аналогично тому, как они заполнялись при создании пользователя.
На вкладке «Роли», представленной на рисунке выше, просмотрите и при необходимости отредактируйте перечень ролей, которыми обладает данный пользователь.
-
В области «Установлены» перечислены роли, имеющиеся у пользователя, в области «Доступны» перечислены роли, которые можно выдать пользователю (все остальные роли системы).
-
В области «Установлены» при помощи кнопок «Добавить» и «Убрать» можно выдавать роли пользователю и забирать их у пользователя аналогично тому, как это выполняется в сервисном модуле «Роли у пользователей». При помощи кнопки «Открыть» можно открыть любую из ролей на редактирование аналогично тому, как это выполняется в основном модуле «Роли».
-
Функционал области «Доступны» аналогичен функционалу основного модуля «Роли».
-
Также можно перетащить роли из области «Доступны» в область «Установлены», чтобы выдать их пользователю, или из области «Установлены» в область «Доступны», чтобы забрать их у пользователя.
На вкладке «Логины», представленной на рисунке ниже, просмотрите и при необходимости отредактируйте перечень логинов пользователя. Работа с этой вкладкой осуществляется так же, как с основным модулем «Логины пользователей». Можно открыть этот модуль, нажав кнопку «Фильтр».
На вкладке «Отделы и должности», представленной на рисунке ниже, просмотрите и при необходимости отредактируйте перечень отделов, в которых работает пользователь, и должностей пользователя в этих отделах. Работа с этой вкладкой осуществляется так же, как с сервисным модулем «Отделы и должности у пользователей». Можно открыть этот модуль, нажав кнопку «Фильтр».
На вкладке «Организационная структура», представленной на рисунке ниже, просмотрите и при необходимости отредактируйте перечень элементов организационной структуры, к которым относится пользователь. Работа с этой вкладкой осуществляется так же, как с сервисным модулем «Пользователи у элементов организационной структуры». Можно открыть этот модуль, нажав кнопку «Фильтр».
На вкладке «Наборы полномочий», представленной на рисунке ниже,
просмотрите перечень наборов полномочий, которыми обладает пользователь
через имеющиеся у него роли. Чтобы просмотреть, через какие роли доступен
тот или иной набор полномочий, нажмите кнопку ![]() , расположенную слева от названия этого набора
полномочий.
, расположенную слева от названия этого набора
полномочий.
На вкладке «Прототипы отчетов», представленной на рисунке ниже,
просмотрите перечень прототипов отчетов, доступных пользователю через
имеющиеся у него роли. Чтобы просмотреть, через какие роли доступен тот
или иной прототип отчетов, нажмите кнопку ![]() , расположенную слева от названия этого прототипа
отчетов.
, расположенную слева от названия этого прототипа
отчетов.
На вкладке «Контактные данные», представленной на рисунке ниже, просмотрите и при необходимости отредактируйте перечень контактных данных пользователя. Работа с этой вкладкой осуществляется так же, как с сервисным модулем «Контактные данные пользователей». Можно открыть этот модуль, нажав кнопку «Фильтр».