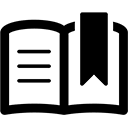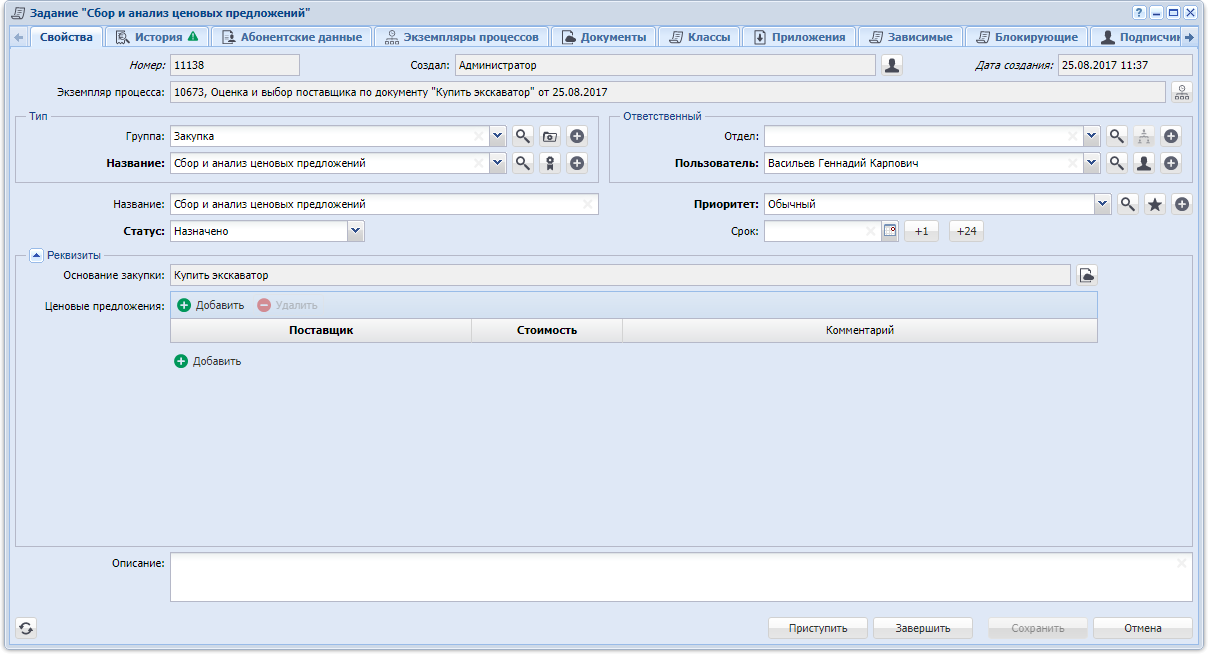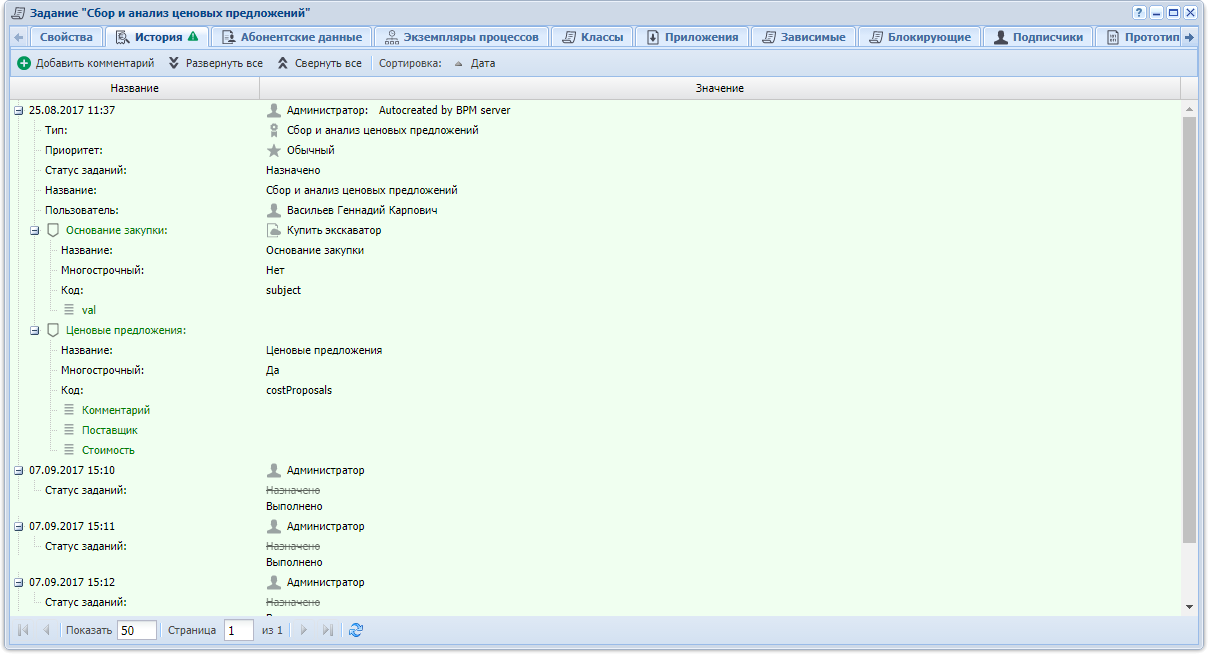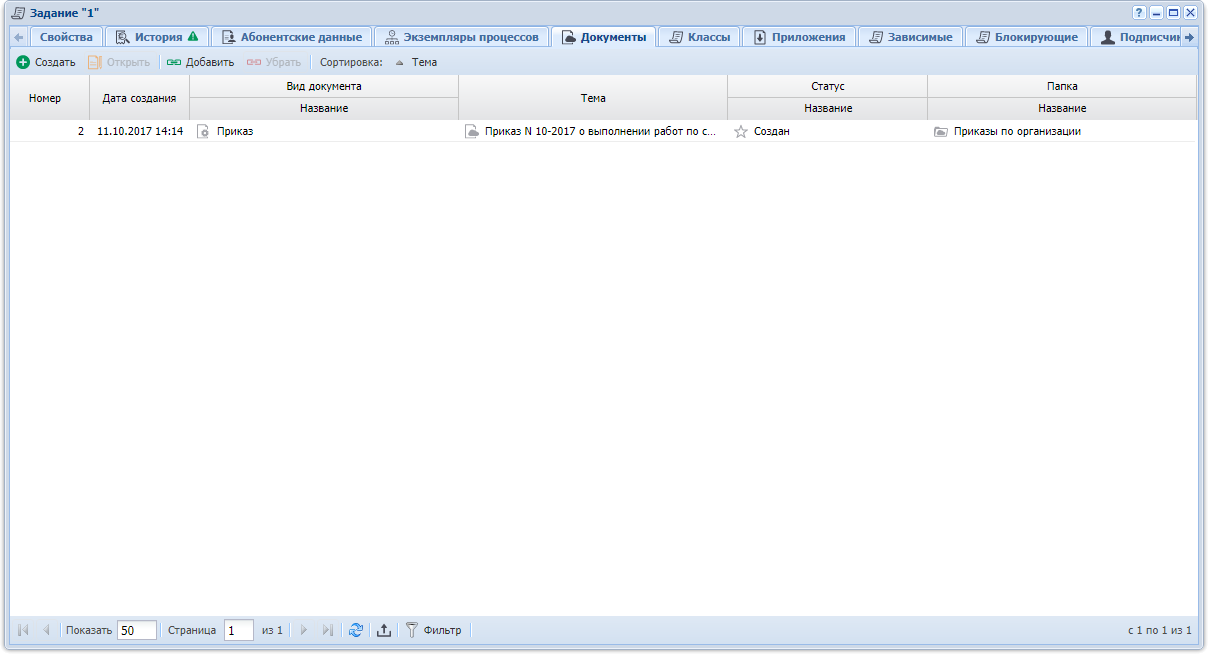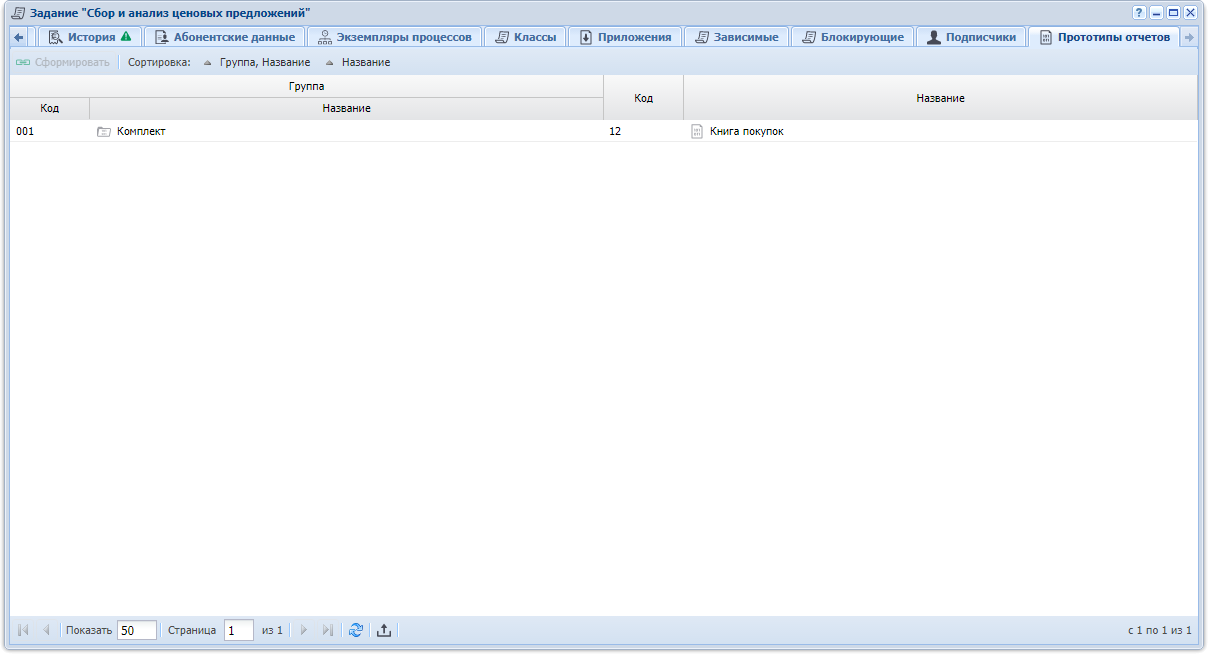Редактирование задания выполняется при помощи модуля, представленного на рисунке ниже.
На вкладке «Свойства» отредактируйте поля и набор реквизитов так же, как при создании задания.
Следующие поля вкладки «Свойства» недоступны для редактирования, они заполняются автоматически при создании задания:
-
Номер — номер, присвоенный заданию при создании;
-
Создал — имя пользователя, создавшего задание;
-
Дата создания — дата и время создания задание;
-
Экземпляр процесса — поле присутствует, только если задание создано автоматически при выполнении экземпляра процесса, и содержит номер и название этого экземпляра процесса.
На вкладке «История», представленной на рисунке ниже, просмотрите историю изменений задания, включая комментарии, введенные при создании и редактировании задания.
Для каждого изменения указаны дата и время, имя пользователя, совершившего изменения, комментарий, вводившийся при сохранении изменения.
Объекты, связанные с заданием (реквизиты, абонентские данные и т. д.), обозначены пиктограммами. Можно открыть объект на просмотр и редактирование, щелкнув по пиктограмме. Если связь была добавлена, то название объекта выделено зеленым, если связь была удалена, то красным.
Если в истории есть пункты, не просмотренные ответственным пользователем, то вкладка «История» помечается иконкой с восклицательным знаком, а сами пункты в истории выделяются зеленым фоном. Пункт истории становится просмотренным, если ответственный пользователь развернул его на вкладке «История».
Историю можно отсортировать по дате и времени изменений. Если щелкнуть по кнопке «Дата» на панели инструментов, то будет выполнена сортировка всей истории. Если щелкнуть по заголовку столбца «Название», то будет выполнена сортировка в пределах текущей страницы истории.
Чтобы добавить новый комментарий, нажмите кнопку «Добавить комментарий». О вводе комментария см. в разделе «Ввод комментариев при редактировании и сохранении задания».
Конфиденциальные комментарии выделяются шрифтом красного цвета.
На вкладке «Документы», представленной на рисунке ниже, просмотрите и при необходимости отредактируйте перечень документов, связанных с заданием. Работа с этой вкладкой осуществляется так же, как с сервисным модулем «Задания у документов». Можно открыть его, нажав кнопку «Фильтр». Кроме того, доступны операции создания документов и открытия их на редактирование (кнопки «Создать» и «Открыть»). Эти операции выполняются так же, как при работе с основным модулем «Документы» (подсистема «Документы»).
Примечание
Вкладка «Документы» доступна, только если установлена подсистема «Документы».
Перейдите на вкладку «Прототипы отчетов», если требуется сформировать отчет по заданию.
Примечание
Вкладка «Прототипы отчетов» доступна, только если установлена подсистема «Отчеты».
Для формирования отчета выберите прототип отчета и нажмите кнопку «Сформировать». Подробнее о формировании отчетов см. в разделе «Подсистемы. Подсистема «Отчеты».
На остальных вкладках просмотрите и, при необходимости, отредактируйте связи задания с другими объектами так же, как это выполнялось при создании задания. Отличие состоит в том, что при добавлении, изменении и удалении связей можно ввести комментарий, см. раздел «Ввод комментариев при редактировании и сохранении задания».
Для сохранения изменений нажмите одну из следующих кнопок:
-
Приступить — изменить статус «Назначено» на «В работе», следует нажать кнопку в момент начала работы по заданию;
-
Завершить — изменить статус «Назначено» или «В работе» на «Выполнено», следует нажать кнопку в момент завершения работы по заданию;
-
Отменить — изменить статус «Назначено» или «В работе» на «Отменено», следует нажать кнопку, если принято решение, что задание выполнять не требуется;
-
Открыть — изменить статус «Выполнено» или «Отменено» на «Назначено», следует нажать кнопку, если нужно повторно открыть задание;
-
Сохранить — следует нажать кнопку, если были изменения в задании, но статус задания менять не требуется или нужный статус уже выбран в поле «Статус».
Примечание
Кнопки, предназначенные для изменения статуса задания, отображаются в зависимости от текущего статуса задания.
Примечание
Если задание заблокировано другими заданиями, то закрыть его нельзя. Исключение составляет случай, когда пользователю выданы полномочия на закрытие заблокированных заданий. См. документацию по системе «Полномочия».
Если флаг «Указать комментарий при сохранении» установлен или комментарий является обязательным для заполнения, то после нажатия одной из перечисленных кнопок появится окно сохранения изменений, где будет предложено ввести комментарий, см. раздел «Ввод комментариев при редактировании и сохранении задания».
Примечание
Настройка обязательности комментариев к заданиям выполняется при помощи параметра системы claim_optional_comment. См. документацию по подсистеме «Администрирование», раздел «Описание параметров системы».
Чтобы закрыть задание без сохранения изменений, нажмите кнопку «Отмена».