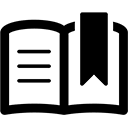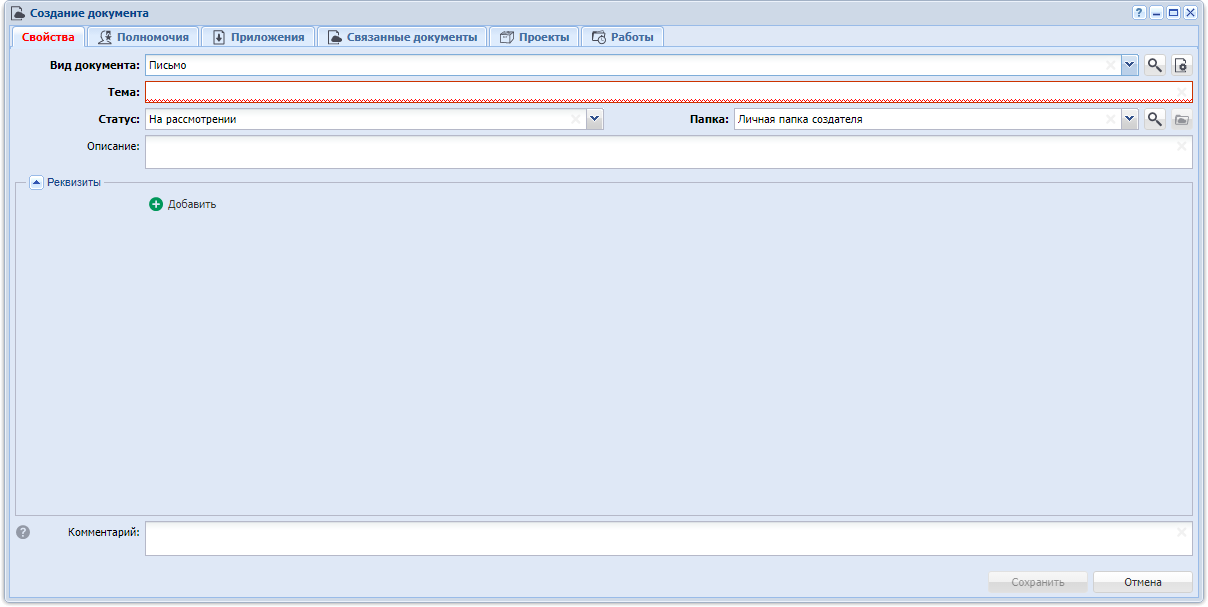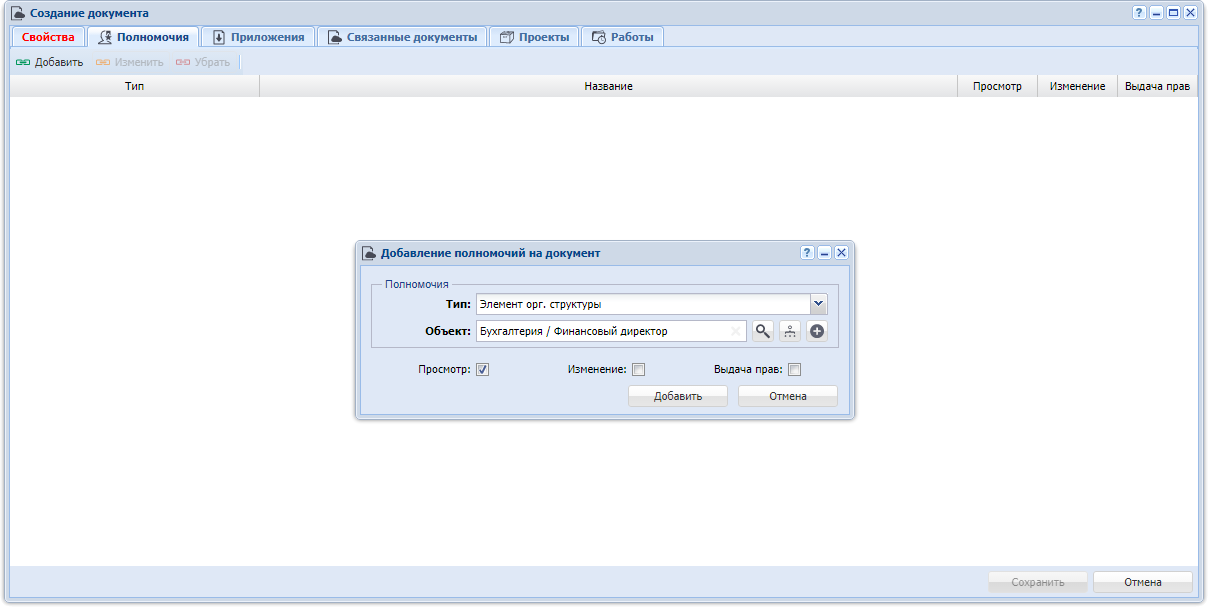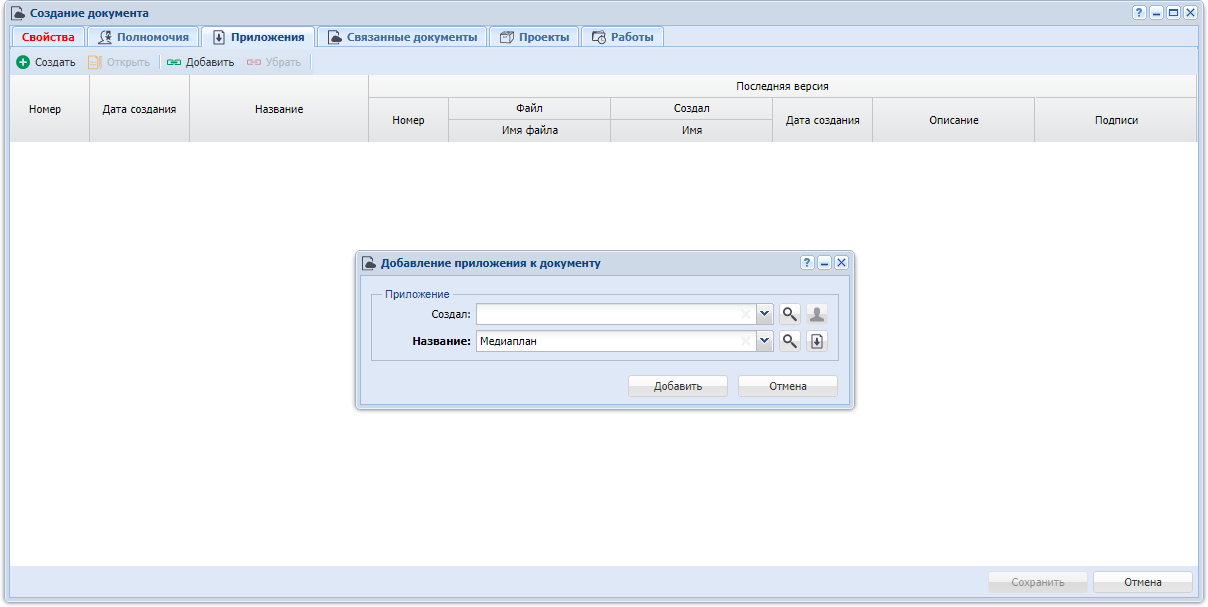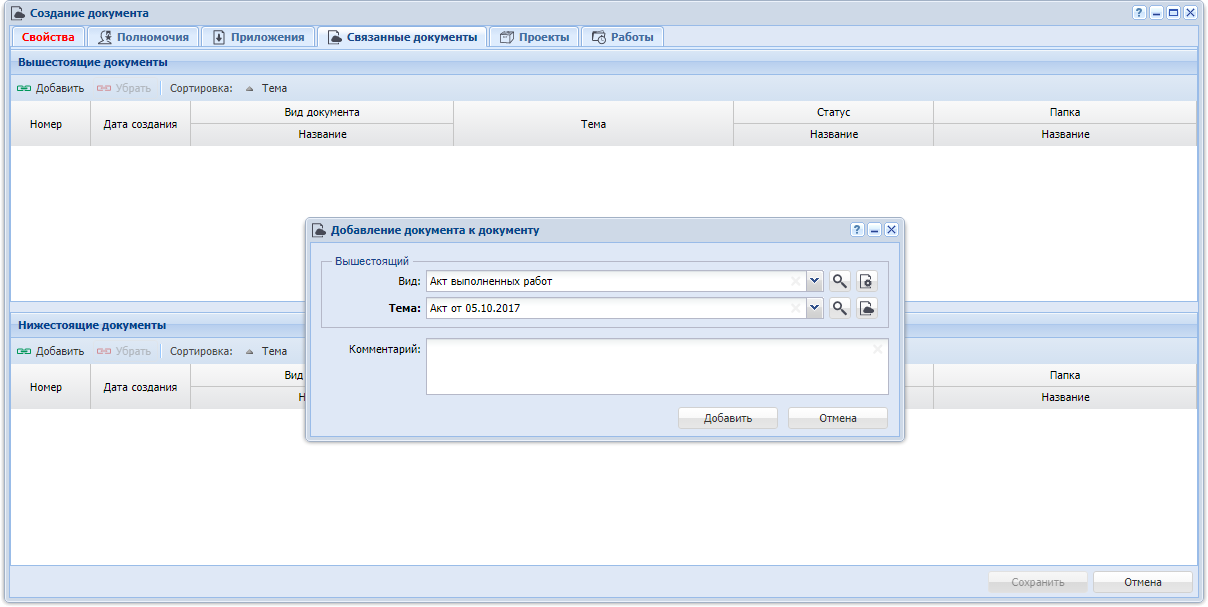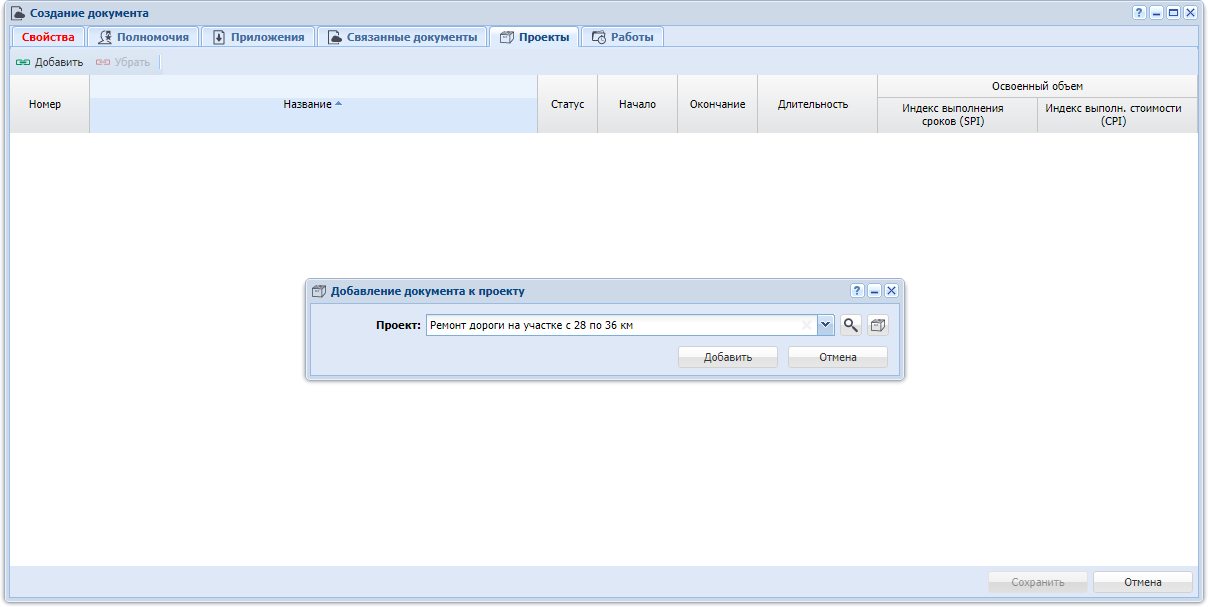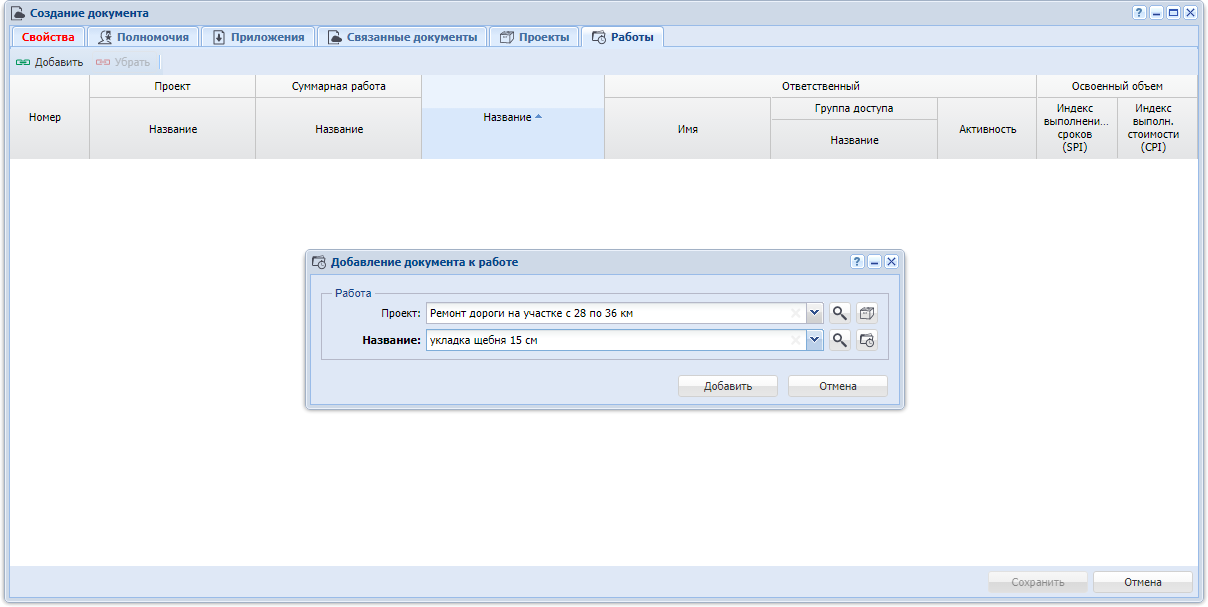Создание документа выполняется при помощи модуля, представленного на рисунке ниже.
На вкладке «Свойства» заполните атрибуты документа:
-
Вид документа — выберите вид документа. В зависимости от выбора будут заполнены поля «Тема», «Статус», «Папка», раздел «Реквизиты» и вкладка «Полномочия».
-
Тема — введите тему создаваемого документа.
Примечание
Тема документа заполняется автоматически тем значением, которое было задано как шаблон темы для вида документа.
Примечание
Поле «Тема» недоступно для редактирования, если в виде документа снят флаг «Разрешить менять тему документа».
-
Статус — выберите статус документа из списка статусов, определенных для вида документа. По умолчанию создаваемому документу присваивается «начальный» статус;
-
Папка — выберите папку для хранения создаваемого документа. Полномочия на документ будут определяться полномочиями на папку, а также информацией на вкладке «Полномочия».
Примечание
Поле «Папка» заполняется автоматически значением, заданным по умолчанию для вида документа.
Примечание
Поле «Папка» недоступно для редактирования, если в виде документа снят флаг «Разрешить менять папку документа».
Примечание
Создаваемый документ нельзя сохранить в личную папку, если в виде документа снят флаг «Разрешить сохранять документ в личную папку».
Примечание
Если в списке доступных папок для сохранения создаваемого документа нет требуемой, то либо у пользователя нет прав доступа на данную папку, либо она не включена в списке папок в виде документа.
-
Описание — при необходимости добавьте описание создаваемого документа (многострочный текст).
-
Реквизиты — набор реквизитов для создаваемого документа загружается из вида документа. Реквизиты можно заполнить как при создании, так и при редактировании документа. Подробнее о работе с реквизитами см. в документации по общим принципам работы с системой, раздел «Основы работы с визуальными элементами системы. Работа с реквизитами».
-
Комментарий — при необходимости добавьте комментарий (многострочный текст) для отображения в истории документа.
На остальных вкладках определите связи создаваемого документа с другими объектами системы.
-
Полномочия — определите полномочия на создаваемый документ.
При создании документа информация загружается на вкладку «Полномочия» из вида документа, можно внести в нее изменения.
Добавление, изменение и удаление связей между создаваемым документом и полномочиями (кнопки «Добавить», «Изменить» и «Удалить» соответственно) выполняется так же, как при работе с сервисным модулем «Полномочия на документы».
-
Приложения — при необходимости добавьте приложения к создаваемому документу.
Добавление и удаление связей между создаваемым документом и приложениями (кнопки «Добавить» и «Убрать» соответственно) выполняется так же, как при работе с сервисным модулем «Приложения к документам».
Также можно создать приложение (кнопка «Создать»), при этом связь с документом будет создана автоматически, и открыть любое приложение на просмотр и редактирование. Эти операции выполняются так же, как при работе со справочником «Приложения».
-
Связанные документы — при необходимости укажите вышестоящие и нижестоящие документы.
Добавление и удаление связей между создаваемым документом и другими документами (кнопки «Добавить» и «Убрать» в таблицах «Вышестоящие документы» и «Нижестоящие документы») выполняется так же, как при работе с сервисным модулем «Связанные документы».
-
Проекты — при необходимости укажите проекты, к которым относится документ.
Примечание
Вкладка «Проекты» доступна, только если установлена подсистема «Проекты».
Добавление и удаление связей между создаваемым документом и проектами (кнопки «Добавить» и «Убрать» соответственно) выполняется так же, как при работе с сервисным модулем «Документы у проектов».
-
Работы — при необходимости укажите работы, к которым относится документ.
Примечание
Вкладка «Работы» доступна, только если установлена подсистема «Проекты».
Добавление и удаление связей между создаваемым документом и работами (кнопки «Добавить» и «Убрать» соответственно) выполняется так же, как при работе с сервисным модулем «Документы у работ».
По завершении нажмите кнопку «Сохранить»