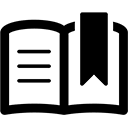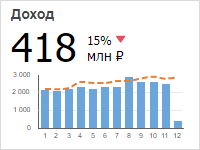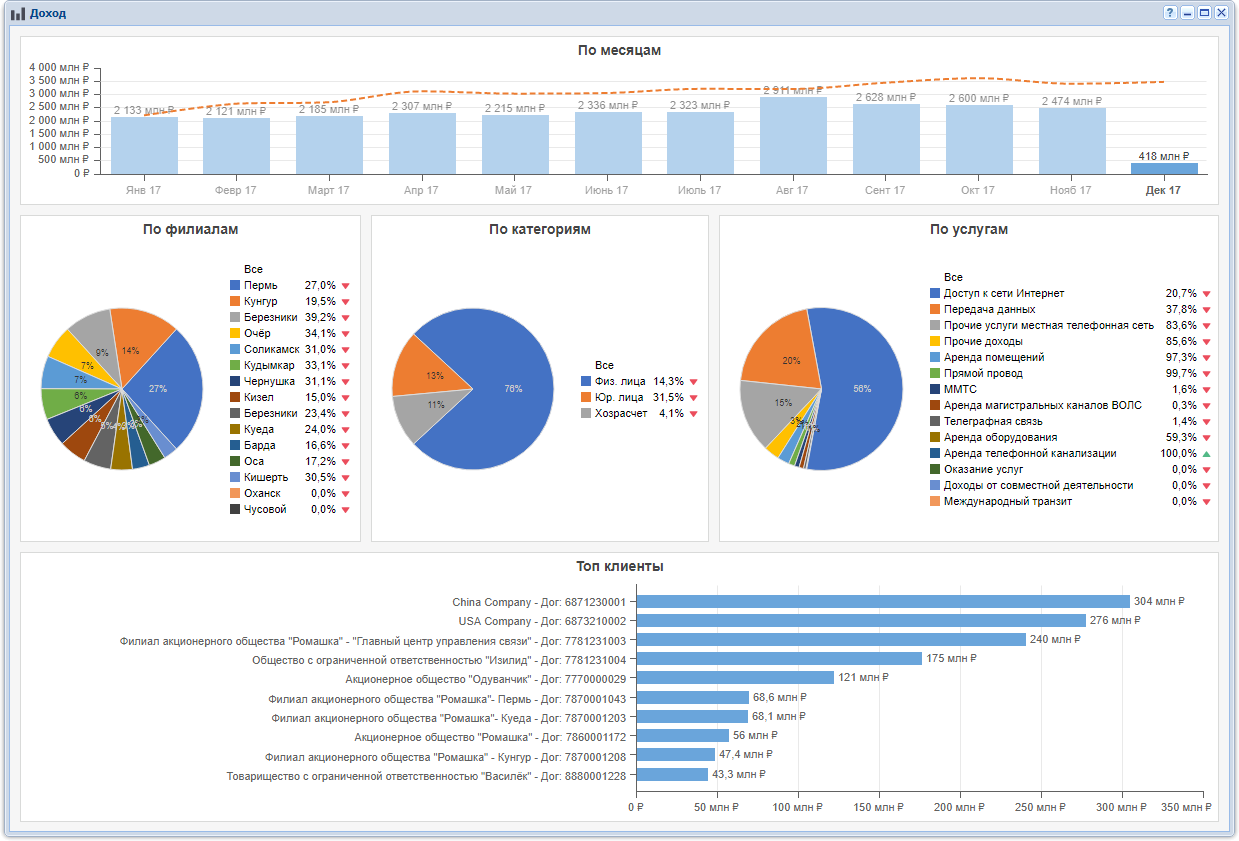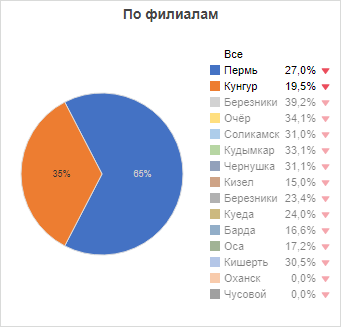На панели виджетов может быть расположен виджет, представленный на рисунке ниже и позволяющий сравнивать плановые и фактические данные по показателю в динамике.
Виджет содержит следующие элементы (перечислены по порядку сверху вниз):
-
название показателя;
-
данные за последний месяц (под «последним месяцем» здесь и далее понимается последний месяц, отображаемый на диаграмме):
-
значение и единица измерения показателя;
-
процент выполнения плана;
-
индикатор выполнения плана:
-
— план выполнен (процент выполнения больше или равен 100%);
-
— план не выполнен (процент выполнения меньше 100%);
-
-
-
диаграмма:
-
ось ординат соответствует значениям показателя, а ось абсцисс — месяцам;
-
в подписях оси абсцисс месяца обозначены цифрами (1 — январь, 2 — февраль и т. д.);
-
столбиковая диаграмма синего цвета соответствует фактическим значениям показателя;
-
линейный график, пунктир оранжевого цвета, соответствует плановым значениям показателя.
-
Данные в виджете появляются в результате автоматического формирования отчета на основе определенного прототипа, созданного специалистами-разработчиками системы при настройке панели виджетов. Отчет формируется при входе пользователя в систему и, с определенной периодичностью, в ходе работы пользователя с системой, что обеспечивает актуальность данных, отображаемых в виджете. Периодичность формирования отчета задается при настройке панели виджетов.
Важно
Для использования виджета и соответствующего ему модуля пользователю нужны полномочия на используемый в них прототип отчета. При отсутствии полномочий виджет не отображается, соответственно, модуль открыть невозможно.
Подсказка
О прототипах отчетов и настройке полномочий см. в документации по подсистеме «Полномочия». О просмотре отчетов (в том числе, сформированных автоматически), см. в документации по подсистеме «Отчеты»
При щелчке по виджету открывается модуль, представленный на рисунке ниже.
Данные в модуле так же, как и в виджете, появляются в результате автоматического формирования отчета. Это происходит при открытии модуля, а также каждый раз при необходимости обновления данных в модуле. Отчет для модуля формируется по тому же прототипу, что и отчет для виджета, но используются другие параметры.
В заголовке модуля указано название показателя.
В основной части модуля расположены диаграммы с данными по показателю (перечислены по порядку сверху вниз):
-
Диаграмма с динамикой по месяцам (аналогична той, что отбражается в виджете).
-
Ось ординат соответствует значениям показателя, а ось абсцисс — месяцам.
-
Столбиковая диаграмма синего цвета соответствует фактическим значениям показателя. Значения выведены в подписях столбиков.
-
Линейный график, пунктир оранжевого цвета, соответствует плановым значениям показателя. Значения выводятся во всплывающих подсказках столбиков (см. рисунок ниже).
Рисунок 11. Пример фрагмента диаграммы с динамикой по месяцам. Указатель мыши наведен на столбик, отображается всплывающая подсказка с плановыми данными
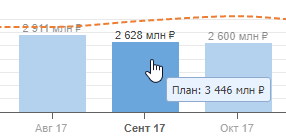
-
-
Круговые диаграммы, отображающие разбивку фактического значения показателя за месяц по элементам определенных категорий.
-
Категории, по элементам которых ведется разбивка, задаются в прототипе отчета. Каждой из этих категорий соответствует одна диаграмма, название категории указано в заголовке диаграммы. Например, на рисунке выше диаграммы соответствуют категориям с названиями «По филиалам», «По категориям», «По услугам». Максимальное количество категорий и, соответственно, диаграмм — 9.
-
В легендах перечислены элементы категорий, для каждого из элементов указан процент выполнения плана и индикатор, аналогичный тому, что отображается в виджете:
-
— план выполнен (процент выполнения больше или равен 100%);
-
— план не выполнен (процент выполнения меньше 100%).
-
-
В подписях секторов указаны процентные доли фактических значений по соответствующим элементам категорий в общей сумме фактических значений, отображаемых на диаграмме.
-
Чтобы просмотреть, какому элементу легенды соответствует сектор, наведите на него указатель мыши. Соответствующий ему элемент легенды будет подчеркнут (см. рисунок ниже).
Рисунок 12. Пример круговой диаграммы. Указатель мыши наведен на сектор, соответствующий ему элемент легенды подчеркнут
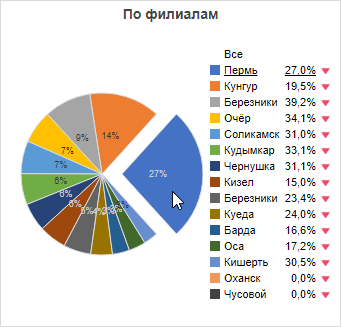
-
И наоборот, чтобы просмотреть, какому сектору соответствует элемент легенды, наведите на него указатель мыши. Соответствующий ему сектор будет выдвинут (см. рисунок ниже).
Рисунок 13. Пример круговой диаграммы. Указатель мыши наведен на элемент легенды, соответствующий ему сектор выдвинут
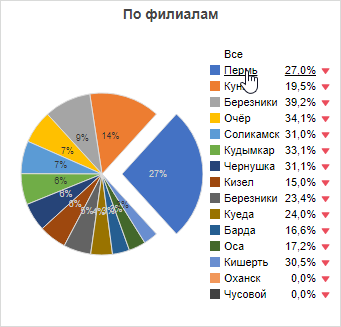
-
-
Линейчатая диаграмма, отображающая разбивку фактического значения показателя за месяц по элементам некоторой категории.
-
Категория, по элементам которой ведется разбивка, задается в прототипе отчета. Название категории указано в заголовке диаграммы. Например, на рисунке выше диаграмма соответствует категории с названием «Топ клиенты».
-
Ось ординат соответствует элементам категории, а ось абсцисс — значениям показателя.
-
Фактические значения указаны в подписях линеек.
-
По умолчанию в модуле отображаются данные за последний месяц без фильтрации по элементам категорий.
Чтобы отобразить данные за другой месяц, выберите его на диаграмме с динамикой. Столбик, соответствующий выбранному месяцу, выделяется более темным цветом. На рисунке ниже приведен пример, когда вместо последнего месяца (декабрь 2017 года) выбран другой месяц (август 2017 года).
Чтобы отобразить данные не по всем, а по некоторым элементам категорий, выберите интересующие элементы на круговых диаграммах:
-
чтобы в определенной категории выбрать один элемент, щелкните по его названию в легенде или по соответствующему сектору диаграммы;
-
чтобы добавить к выбору еще один элемент, щелкните по его названию в легенде, зажав клавишу Ctrl;
-
чтобы исключить элемент из выбора, щелкните по его названию в легенде или по соответствующему сектору диаграммы, зажав клавишу Ctrl;
-
чтобы вновь выбрать все элементы категории, щелкните в легенде по элементу «Все».
Выбранные элементы отображаются в легендах шрифтом более темного цвета, а элементы, исключенные из выбора, шрифтом более светлого цвета. На рисунке ниже приведен пример круговой диаграммы, когда в категории «По филиалам» выбраны не все элементы, а лишь два — «Пермь» и «Кунгур».
При выборе другого месяца (на диаграмме с динамикой) или изменении выбора в категориях (на круговых диаграммах) отчет формируется заново, диаграммы в модуле обновляются.